- Mac Modify Keyboard Shortcut For Bold Text Editor
- Mac Modify Keyboard Shortcut For Bold Text Maker
- Mac Modify Keyboard Shortcut For Bold Text Message
- Mac Modify Keyboard Shortcut For Bold Text Messages
Main
When creating a new page, select where to add the page.
Bold text: Ctrl + B — 'B' is for 'bold.' This shortcut works for new text you type after using it, or you can highlight existing text and then bold it via the shortcut. You can also use the. Apple’s word processor doesn’t have a keyboard shortcut to format text with the Strike Through style, so we’ll create one. To get started, head to System Preferences Keyboard, and then click the “Shortcuts” tab. Next, click “App Shortcuts,” and then click the plus sign (+) to add a new rule. You can use these keyboard shortcuts on your Mac or PC to quickly format text. Westend61/Getty Images. Keyboard shortcuts for text formatting involve holding down two or three keys at a time to alter the appearance of text. Common commands like bolding, underlining, or italicizing text are similar on Windows and Mac operating systems. To use a keyboard shortcut, press and hold one or more modifier keys and then press the last key of the shortcut. For example, to use Command-C (copy), press and hold the Command key, then the C key, then release both keys. Mac menus and keyboards often use symbols for certain keys, including modifier keys: Command (or Cmd) ⌘.
- Ctrl
- Shift
- P
Open a new window (in the Mac/Windows app).
- Ctrl
- Shift
- N
Go back.
- Ctrl
- [
Go up to the parent page.
- Ctrl
- U
Toggle the sidebar (in the Mac/Windows app).
- Ctrl
Content Creation & Editing
Create a comment.
- Ctrl
- Shift
- M
Bold selected text.
- Ctrl
- B
Strike-through selected text.
- Ctrl
- Shift
- S
Create inline code with the selected text.
- Ctrl
- E
Create a heading 1.
- Ctrl
- Shift
- 1
Create a heading 3.
- Ctrl
- Shift
- 3
Create a bulleted list.
- Ctrl
- Shift
- 5
Create a toggle list.
- Ctrl
- Shift
- 7
Create a page block.
- Ctrl
- Shift
- 9

While Dragging
While Typing
Indent. This will insert the block into the previous block.
- Tab
While Blocks are Selected
Activate buttons/pages and checks/un-check checkboxes, toggle to-dos, or enter full screen on embeds/images.
- Ctrl
- Enter
Expand the selection up or down.
- Ctrl
- Shift
- Left/Right
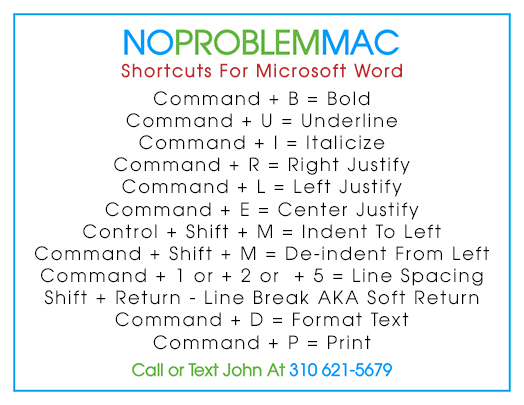
Rename the current selection.

- Ctrl
- Shift
- R
Change the selection.
- Arrows
Expand the selection up or down by one block.
- Shift
- Up/Down
Toggle selection of a block.
- Ctrl
- Shift
- (click)
Select another block and all blocks in-between.
Mac Modify Keyboard Shortcut For Bold Text Editor
- Shift
- (click)
Delete the selected blocks.
- Del/Bksp
Edit the block you have selected. If the block has no text, something else might happen.
- Enter
Copy the link to the Notion page you are on (desktop apps only).
- Ctrl
- L
Select a few blocks, then edit blocks all at once.
- Ctrl
- /
Select multiple cards in a board view, then move or edit them all at once.
- Ctrl
- /
Hold, then use the arrow keys to change the position of a block.
- Ctrl
- Shift
You can quickly perform tasks by using keyboard shortcuts —one or more keys that you press on the keyboard to perform an NVivo command. For example, you can press ⌘+Z to undo your previous action.
For keyboard shortcuts in which you press two or more keys simultaneously, the keys to press are separated by a plus sign (+).
In this topic
Common tasks
| To do this | Press |
Undo previous action. | ⌘+Z |
| Select all—for example, all items in a list, all text in a source, or an entire image. | ⌘+A |
| Copy selected text or project item. | ⌘+C |
| Paste text or project item. | ⌘+V |
Cut selected text. | ⌘+X |
Delete selected text or project item. | DELETE or BACKSPACE |
Open a project. | ⌘+O |
Print project item (not available for all project items). | ⌘+P |
Export project item. | ⌘+SHIFT+E |
Save the project. | ⌘+S |
Create a new project. | ⌘+N |
Switch between edit mode and read-only mode | FUNCTION+F2 |
Get Help. | ⌘+ QUESTION MARK (?) |
Refresh the NVivo work area (Navigation View, List View and Detail View). | ⌘+R |
Import a new Internal source (document, PDF, audio or video). | ⌘+SHIFT+I |
Show the activity pane so that you can cancel a process such as a query | ⌘+ Period (.) |
Navigate the project
| To do this | Press |
| Open Project Properties | ⌘+SHIFT+COMMA(,) |
| Open the Sources folder. | ⌘+1 |
| Open the Nodes folder. | ⌘+2 |
| Open the Classifications folder. | ⌘+3 |
| Open the Collections folder. | ⌘+4 |
| Open the Queries folder. | ⌘+5 |
Open the selected project item. | ⌘+SHIFT+O |
Display the properties of the selected project item. | ⌘+OPTION+I |
Open the memo that is linked to the selected project item. | ⌘+SHIFT+M |
Move between Navigation View, List View and Detail View. | CONTROL+TAB |
Scroll to the currently selected content | ⌘+J |
Mac Modify Keyboard Shortcut For Bold Text Maker
Work with text
Many of these shortcuts are only available when a source is open in edit mode.
| To do this | Press |
Apply bold to selected text. | ⌘+B |
Apply italics to selected text. | ⌘+I |
Apply an underline to selected text. | ⌘+U |
Increase the font size for selected text | ⌘+ Plus(+) |
Decrease the font size for selected text | ⌘+ Minus (-) |
Indent text to the left | ⌘+ LEFT BRACKET([) |
Indent text to the right | ⌘+ RIGHT BRACKET(]) |
Align text flush left | ⌘+OPTION+ LEFT BRACKET([) |
Align text flush right | ⌘+OPTION+ RIGHT BRACKET(]) |
Select text
| To do this | Press |
Extend or decrease a text selection by one or more characters. | Hold down SHIFT and then press the RIGHT or LEFT arrow to extend or decrease your selection by one or more characters (not available in PDF sources). |
Select a single word. | Double-click anywhere in the word. |
Select a whole paragraph. | Triple-click anywhere in the paragraph (not available in PDF sources). |
Select a single line of text. | In PDF sources, triple-click anywhere in the line. In other source types, click in the line, then press ⌘+LEFT ARROW to move to the start of the line, and then hold down ⌘+SHIFT+RIGHT ARROW. |
Select multiple lines of text. | Select the first line, and then hold down SHIFT and use the DOWN and UP arrows to extend the selection to one or more lines immediately below or above (not available in PDF sources). |
Extend a text selection to the beginning of:
| OPTION+SHIFT+UP ARROW |
Extend a text selection to the end of:
| OPTION+SHIFT+DOWN ARROW |
Extend a text selection to the beginning of:
| ⌘+SHIFT+UP ARROW |
Extend a text selection to the end of:
| ⌘+SHIFT+DOWN ARROW |
Mac Modify Keyboard Shortcut For Bold Text Message
Work with audio and video
| To do this | Press |
| Play / pause. | F8* If your keyboard has media keys, you can use the Play/Pause key. |
| Skip back. | F7* If your keyboard has media keys, you can use the Previous track key. |
| Skip forward. | F9* If your keyboard has media keys, you can use the Next track key. |
| Start selection. | ⌘+OPTION+SHIFT+ LEFT BRACKET([) |
| Finish selection. | ⌘+OPTION+ SHIFT+RIGHT BRACKET(]) |
Use the playhead position as the start time | ⌘+ |
Use the playhead position as the end time | ⌘+SHIFT+ |
Use the selected media time range as the start and end times | ⌘+SHIFT+= |
Insert transcript row | ⌘+SHIFT+I |
Remove selected transcript row | ⌘+BACKSPACE |
*You may need to press Fn in addition to the indicated key—for example press Fn+F7 to skip back.
Work with mind maps
| To do this | Press |
| Add a sibling idea to the selected idea. | ⌘+SHIFT+I |
| Add a child idea to the selected idea. | OPTION+⌘+SHIFT+I |
| Edit the label of a shape or idea. Finish editing label of a shape or idea. | Enter |
| Delete the selected shape | DELETE |
| Move selection to next shape on the canvas. | TAB |
| Move selection to previous shape on the canvas. | SHIFT+TAB |
| Move the selected shape or item on the canvas. | ARROW KEYS (LEFT, RIGHT, UP, DOWN) |
| Resize the selected shape - increase the width. | OPTION+RIGHT ARROW |
| Resize the selected shape - reduce the width. | OPTION+LEFT ARROW |
| Resize the selected shape - increase the height. | OPTION+UP ARROW |
| Resize the selected shape - reduce the height. | OPTION+DOWN ARROW |
Analysis tasks
| To do this | Press |
| Link selected item to a new memo. | ⌘+SHIFT+K |
| Open the memo that is linked to the selected project item. | ⌘+SHIFT+M |
Create a new annotation for selected content. | ⌘+SHIFT+A |
Show next annotation | ⌘+OPTION+K |
Show previous annotation | ⌘+OPTION+SHIFT+K |
| Code using the coding panel | ⌘+/ |
| Code selection at existing node. | OPTION+⌘+2 |
| Code selection at new node. | OPTION+⌘+3 |
| Code sources at existing node. | OPTION+⌘+5 |
| Code sources at new node. | OPTION+⌘+6 |
| Make a node from selected text (In Vivo coding). | OPTION+⌘+8 |
| Uncode selection at existing nodes. | ⌘+SHIFT+2 |
| Uncode selection at this node. | ⌘+SHIFT+3 |
| Uncode sources at existing nodes. | ⌘+SHIFT+5 |
Mac Modify Keyboard Shortcut For Bold Text Messages
Related topics
